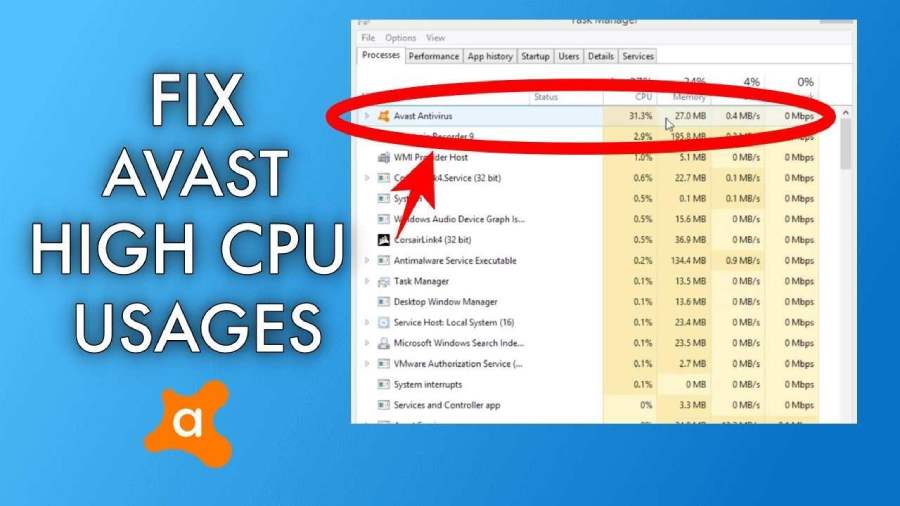Do you want to know how to fix avast’s excessive CPU usage? Do you believe Avast is using too much CPU memory on your computer, and you want a simple solution to the Avast service’s excessive CPU utilization problem? After seeing avast using 100 discs, you’ll most likely wish to investigate avast behavior guard memory. There are several reasons why you are experiencing avast service high CPU utilization or avast high disc usage.
Best ways To Fix 100% Disk Usage In Windows 10
1. Update Windows 10
Microsoft provides Windows 10 updates on a regular basis to address bugs and close security gaps. These updates should be deployed automatically, but if you haven’t received the most recent version, upgrading Windows 10 may resolve a number of difficulties.
To upgrade to Windows 10, go to the Start menu and choose Settings. Select Updates and Security and then start the update. The issue should be resolved after your computer has finished and restarted.
Because Windows is currently upgrading, you may see 100 percent disc use in certain circumstances. When Windows updates, it changes tens of thousands of files, so everything else will slow down. Windows may even become unresponsive in rare circumstances.
Windows updates are often downloaded and installed in the background. If your disc utilization suddenly increases, Windows may have started the update process. In such circumstances, you may check that the Windows update is in progress by going to Start > Settings > Updates and Security:
Wait until Windows finishes installing, and your disc use should return to normal. If you instead see “You’re up to date,” you’ll need to find out what else is causing Windows 10 to use up all of your storage space.
Read More: Live Soccer TV Free Online Streaming
2. Disable Superfetch
Superfetch, also known as Service Host Superfetch, is a Windows feature introduced in Vista that analyses your use habits, such as when and how often you open certain apps. The data from those apps is subsequently preloaded into your memory via Superfetch. This works fairly well in most circumstances, particularly on older hard drives. However, it is not without flaws.
Some users report that Superfetch constantly consumes hard drive space. Gamers appear to dislike Superfetch in particular since it tends to preload the files of a game it believes you want to play when you’re really playing a different game. Fortunately, you don’t require Superfetch, and there are other methods to boost your PC’s performance.
If your hard drive is full and the following item appears towards the top of the Task Manager list, you have a Superfetch issue.
Disable Superfetch to check whether disc consumption reduces without affecting performance – this is a case of try and experiment. To turn off Superfetch, hold down the Windows and R keys at the same time. Enter services.msc.
3. Reinstall Or Update Your Antivirus Software
Antivirus software may potentially cause high disc consumption, either during a background check or if the program fails and becomes stuck. Check the dashboard of your antivirus software to check whether a scan is already underway. If that’s the case, don’t put a stop to it. Your antivirus software may be dealing with a dangerous piece of malware.
If the scan seems to be stalled, restart your machine and wait until the antivirus terminates. If it does not cease, you may need to reinstall, update, or locate another antivirus. AVG AntiVirus FREE is a low-resource solution that you can test right now.
Read More: Best Sites Like MoviesJoy To Watch Movies For Free
4. Close Background Applications
Running many programs at the same time on Windows 10 may result in 100 percent disc use. Uninstalling these apps is often impossible since you may need them. Manually halting background programs is just a temporary solution since many of them may resume on bootup or run silently in the background.
AVG TuneUp’s proprietary Sleep Mode discovers and deactivates resource-intensive background apps, freeing you from 100% disc utilization. When you need to utilize an app, AVG will quickly reactivate it. Furthermore, AVG TuneUp will detect and remove bloatware programs.
Read More: Top Best Viprow Alternatives
6. Reset Or Reinstall synchronization Tools
It takes time for tools like OneDrive or Dropbox to synchronize all data. However, if they are still attempting to synchronize after the operation has been completed, they might get stuck and cause disc use to reach 100%. This is common when dealing with enormous volumes of data.
You may remedy this by resetting the applications or reinstalling them. For example, you may reset OneDrive by simultaneously hitting the Windows and R keys and typing the following command:
percent localappdata% MicrosoftOneDriveonedrive.exe /reset
OneDrive will reset and resync your files when you click OK. This often resolves difficulties with high disc utilization. Check to see whether it’s your sync tool that’s cluttering up your disc, and then attempt a repair install to resolve the issue.
Follow techr.org for the Latest Technology Update and news