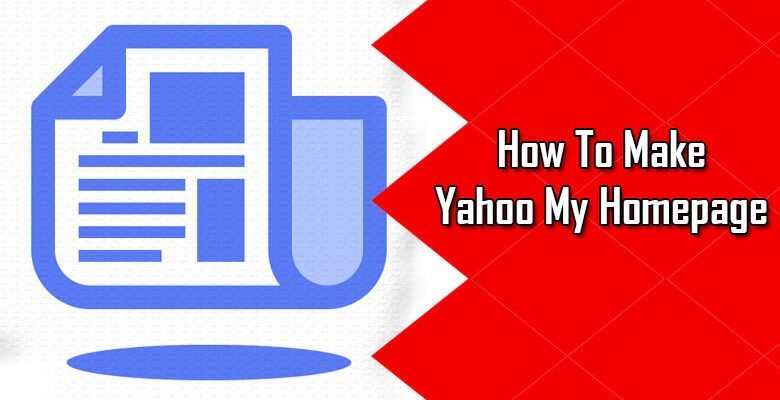Are you a frequent Yahoo! customer who makes extensive use of the company’s services? If so, you can make Yahoo your default homepage on your web browser. When you designate Yahoo as your homepage, the Yahoo home page will appear anytime you start a web browser on your computer or on a smart device such as an iPad tablet, an Android phone, or an iPhone. As a result, if you want to use Yahoo Mail, simply enter your login information on the Yahoo homepage and you’ll have immediate access to your email account.
Read this page carefully to learn how to make Yahoo your homepage so you may have immediate access to all of Yahoo’s services without having to type the entire URL into your browser.
How To Set Yahoo As Your Home Page
If you use Yahoo’s services frequently and frequently access the Yahoo website using your computer’s web browser, you might want to make Yahoo your default homepage. So, if you’re wondering how to make Yahoo your homepage, simply follow the steps below:
- Navigate to your web browser’s Settings menu.
- Check the ‘Show Home’ option under the ‘Appearance’ column.
- Select ‘Change’ from the drop-down menu.
- In the ‘Open this page’ text box under the ‘Home page’ section, type ‘http://www.yahoo.com’.
- Follow the on-screen directions to find out how to make Yahoo Mail your default homepage.
Read More: Best Alternative Sites For Textsheets In 2021
On Windows 10, How Can I Make Yahoo My Homepage?
Are you using Windows 10 and want to select Yahoo as your default homepage? If you are, you can do so by following the steps listed below:
- On your Windows 10 PC, open the online browser and click ‘More’ (…) in the address bar.
- Choose ‘Settings’ from the drop-down menu. Select the option ‘A specific page or pages under the ‘Open With’ column.
- Choose one of the default options or click Custom to enter the URL of a website you want to see every time you open the browser.
- To save your changes, click the Plus button.
You will notice that you have set Yahoo as your homepage in Windows 10 after completing the procedures outlined above. As a result, the Yahoo page will appear on the screen every time you open your online browser. To use any of the Yahoo services, simply click on the name of the service.
Read More: How Login To 1And1 Webmail
Setting Yahoo As A Homepage In Chrome: A Step-By-Step Guide
If you use the Google Chrome browser, you may find answers to issues like “How can I make Yahoo my homepage on Chrome” by following a few simple steps. Although the procedure is basic and straightforward, especially if you are new to it, you must carefully follow the prescribed directions. Here’s how to make Yahoo your default search engine in Chrome:
- To open the Chrome browser, click on it.
- Select the Menu button from the drop-down menu and click it. Choose ‘Settings’ from the drop-down menu.
- To enable the ‘Show home button,’ scroll down the page and toggle the bar to the right. This option can be found in the “Appearances” section.
- To set Yahoo as your homepage, go to the ‘Show Home Button’ option and select ‘Enter custom site URL.’ To access the Yahoo home page, simply click the ‘Home’ button.
- Continue scrolling down the page and choose ‘Open a specific page or collection of pages.’
- Under the option ‘Open a specific page or collection of pages,’ click ‘Add a new page.’
- Click ‘Add’ after entering the website URL you wish to see when Chrome begins.
- When you run Google Chrome from now on, it will automatically set Yahoo as your homepage.
Make Yahoo Your Default Homepage In Mozilla Firefox.
You can utilize the Mozilla Firefox browser to get an answer to the subject of how to make Yahoo my homepage in Firefox, just like you can with Google Chrome. When you set Yahoo as your homepage in Firefox, you’ll see Yahoo’s website show on the screen every time you start the browser. Here’s how to make Yahoo your default homepage in this browser:
- To open Mozilla Firefox, click on the symbol.
- Select ‘Options’ from the ‘Menu’ drop-down menu.
- On the left side of the screen, select the ‘Home’ icon.
- Select ‘Custom URLs’ from the drop-down menu under the ‘Homepage and new Windows’ option.
- Enter the required Yahoo address in the ‘Paste a URL’ option.
- Close the browser, and Yahoo will appear as the default homepage the next time you open Firefox.
In Internet Explorer, How Can I Make Yahoo My Homepage?
Do you have Internet Explorer installed, or do you prefer to use it to access the Yahoo website? If so, you can use a few simple steps to make Yahoo your default homepage in Internet Explorer. Here’s how to go about it:
- Open Internet Explorer and go to the upper-right corner of the screen to the gear icon.
- From the drop-down menu, select “Internet Options.”
- Locate the “General” tab under the Home Page section.
- Put the Yahoo URL you want to open every time Internet Explorer starts in the blank field.
- To make the Yahoo homepage in Internet Explorer, click “OK.”
How Can I Make Yahoo My Homepage In Safari? Here’s How To Do It!
You may also set Yahoo as a homepage on Safari if you have an Apple device with the Safari web browser installed. When you set Yahoo as your homepage in Safari, you’ll notice that the Yahoo website appears anytime you open Safari. To get an answer to the question of how to make Yahoo my homepage on Safari, follow these steps:
- Open the Safari web browser on your Apple device.
- Select the ‘Preferences’ menu from the “Edit” menu.
- When you choose ‘Safari opens with,’ a drop-down menu appears on the screen.
- From the drop-down menu, select ‘Homepage.’
- Enter www.yahoo.com as the Yahoo address you want to use as your homepage.
- Because Safari lacks the Home button, you can add it to the toolbar. You can immediately return to the Yahoo homepage once you’ve finished. This is how you do it:
- Select ‘View’, then ‘Customize Toolbar.’
- To add the home button to the Safari toolbar, drag it into the toolbar.
Read More: How To Unlock Facebook Account Full Detail
On A Mac, Find Out How To Make Yahoo My Homepage.
If you use Yahoo on your Mac, you may establish Yahoo as your homepage by following a few simple steps. The default web browser on Mac is Safari; however, if you use other web browsers, you can set Yahoo as your homepage by following the procedures we mentioned for Chrome or Internet Explorer.
How To Make Yahoo Your Iphone Or Ipad’s Home Page
On both an iPhone and an iPad, you may designate Yahoo as your default homepage. If you’re wondering how to make Yahoo my homepage on iPad or iPhone, simply follow the steps below:
- Open the Safari browser on your iPhone or iPad if you haven’t already.
- Select “Edit” and then “Preferences” from the drop-down menu.
- Tap “Safari opens with” and then select “Homepage” from the drop-down menu.
- Enter the Yahoo address you want to use as your homepage.
- On the iPad or iPhone, tap ‘OK’ to save the changes and establish Yahoo as your homepage.
How To Make Yahoo Your Computer’s Home Page In Steps
Do you own a computer, whether it’s a laptop or a desktop? If so, you could use Yahoo on it and set Yahoo as your homepage. If you’re wondering how to make Yahoo my homepage on your computer, you can use the same techniques we mentioned for setting Yahoo as your homepage in Chrome or Internet Explorer. If you’re still not sure, take the following steps:
- On your computer, launch your favorite web browser.
- Click the Settings option under the “Appearances” section, then the “Show Home Button” box.
- Click the “Change” link at the bottom of the screen.
So there you have it: the many methods for making Yahoo your homepage on various devices and web browsers. Follow their instructions to the letter to gain speedy access to the Yahoo website without having to type the entire URL into your browser’s address bar. All you have to do is open your favorite web browser and the Yahoo page will display on the screen.
Follow techr.org for the Latest Technology Update and news.