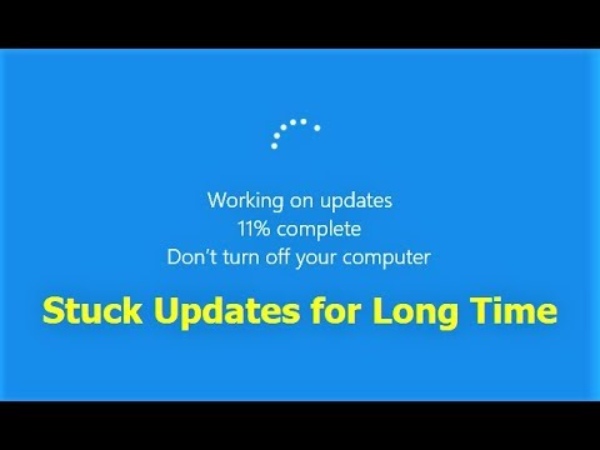Have you discovered that a Windows 10 update is stuck? Fortunately, a stalled Windows 10 update isn’t the end of the world. It’s not wholly unavoidable, in reality. With so many different hardware and software combinations available, there’s always the possibility of an issue arising.
Updates to your operating system might be a pain, and you may not enjoy them. They are, nevertheless, a necessary evil, much like taxes and car MOTs, for a happy and quiet computer existence. They keep you safe by squashing pesky bugs and ensuring that your operating system runs as smoothly as possible.
Even yet, installing a new update isn’t always easy. Even while Microsoft has tried to make the procedure as painless as possible in recent versions of Windows, you may still get a Windows 10 update stuck. You’ll be relieved to learn that there’s virtually always a solution.
So don’t be alarmed and keep reading. We’ve got your back. When a Windows 10 update becomes stuck, there are a few options.
Read More: Charter Email Sign
What To Do If A Windows Update Is Stuck
- Check to see if the updates are truly permanent.
- Turn it on and off a few times.
- Look into the Windows Update program.
- Run the troubleshooter application from Microsoft.
- Safe Mode is the default setting in Windows.
- System Restore allows you to go back in time.
- Remove the Windows Update file cache from your computer.
- Start a full virus scan.
- Perform a complete Windows reinstall.
-
Verify That The Updates Are Indeed Stuck.
We’ll cover a lot of material here for multiple versions of Windows and a number of stuck situations, so some of these methods may need to be tweaked to fit your circumstance and program.
The first point to mention is that meddling with updates that aren’t genuinely stuck can cause a slew of issues, so make sure they are.
We recommend waiting a couple of hours if you have the time and patience, especially with slower machines – go trim the grass or watch a movie. It may seem excessive, but you should only interfere with these essential processes if absolutely necessary.
Read More: How To Delete Kik Account Step By Step Guideline
-
Restart It By Turning It Off And On.
Do you know why the phrase “have you tried turning it off and on again” is so often in IT help? Because it frequently works. This doesn’t involve any wizardry; it just clears your computer’s temporary memory (including any blocked files or processes) and allows Windows to start over with everything on the system.
You can restart normally if your updates are stuck in the background while you still have access to Windows; if they’re stalled before or after the OS starts, you’ll have to hold down the power button and perform a hard reset. This can cause problems in and of itself, so be sure your updates aren’t moving forward at all.
-
Run The Windows Update Programme.
The Windows Update page can be found in Windows 10 by opening the Settings app from the Start menu and choosing Update & Security – if something is wrong and Windows knows what it is, you should be able to discover the information here. Occasionally, you’ll only receive a message instructing you to try the update again at a later time.
You may check recently installed updates that were successful and remove some or all of them by clicking ‘Advanced settings’ and then ‘View your update history’ — this can be a useful troubleshooting option. The upgrade procedure in Windows 10 has been optimized, so you should notice fewer issues.
Read More: Zoom.com Login Step By Step Detail
-
Run The Troubleshooter Application From Microsoft
Microsoft understands your pain: it recognizes that the update process can occasionally cause issues, which is why it created a troubleshooter application expressly for it — look for “troubleshooting” in the old Control Panel, then select “Fix difficulties with Windows Update” from the list on-screen.
The link should also work in Windows 7 and 8, but if not, you can access it over the web. However, if you haven’t yet upgraded to Microsoft’s most recent operating system, it’s probably still worth your time, as it’ll almost certainly cure your update issues as well.
-
Switch To Safe Mode In Windows.
Only the most basic apps and code that Windows needs to run are put into memory in Safe Mode, so there’s even less possibility of a rogue, damaged file interfering with the update. Hold down the Shift key while selecting Power and Restart from the Windows sign-in screen in Windows 10.
Pick Troubleshoot, Advanced Options, Startup Settings, and Restart on the next page, and the Safe Mode option should appear: try running the update process again if you can. Safe Mode instructions for older versions of Windows can be found online with a fast search.
-
Use System Restore To Go Back In Time.
For many years, System Restore has been useful for resolving Windows issues, but it is now effectively disguised in Windows 10. To restore your system, go to Control Panel, System, System Protection, and then System Restore. After completing the wizard, select ‘Show more restore points to see all of your options.
Select a time and date, then complete the process to restore Windows to its previous state (and hopefully solve your update issues at the same time). The procedure has no effect on your personal files or programs, but it may be unavailable to you depending on how Windows was set up initially.
-
Part 1: Delete The Windows Update File Cache On Your Own
If the Windows Update troubleshooter doesn’t work (see step 4), you can try manually doing the same steps: halting Windows Update, clearing the temporary files it creates and then restarting Windows Update. It’s a little more difficult, but it’s not impossible.
To access the command prompt, first boot into Safe Mode (see step 5), then right-click on the Start menu, select Command Prompt (Admin), and a text box should open. Type “net stop wuauserv” and press Enter, then “net stop bits” and press Enter once again.
-
Part 2: Delete The Windows Update File Cache On Your Own.
Return to Windows and erase everything in the C: Windows SoftwareDistribution folder. You won’t destroy anything by doing this; they are only temporary files created by Windows to keep track of where it is, and Windows Update will recreate them from fresh.
After that, return to your command prompt window and write “net start wuauserv” (Enter) followed by “net start bits” (Enter) to restart Windows Update and its related background services; presumably, this will kick-start the update that was previously stuck.
-
Run A Comprehensive Virus Scan.
One of the more mysterious reasons why a Windows update isn’t installed is because it’s being blocked by a virus or spyware: harmful software like these are frequently squashed by Windows security upgrades, which is why they try to prevent the latest patches from being loaded on your machine.
Use whatever security software you have installed to run a full and thorough virus check (you do have some, right?). You can use on-demand scanners like this one from Microsoft or this one from Dr. Web if you fear your antivirus software has been corrupted as well.
-
Perform A Complete Windows Reinstall.
It’s a lot easier than it used to be to restore important Windows files and OS options, and resetting Windows 10 effectively means restoring all of the system files to their factory condition without affecting your personal information (although you can choose to wipe your drive completely if you want).
The option can be found on the Recovery tab of the Update & Security page in the Settings app – third-party apps will be uninstalled as well, so you’ll have to reinstall them. Both’refresh’ and reset options are available in Windows 8, although the reset option in Windows 7 is normally offered by the PC’s manufacturer.
Follow techr.org for the Latest Technology Update and news