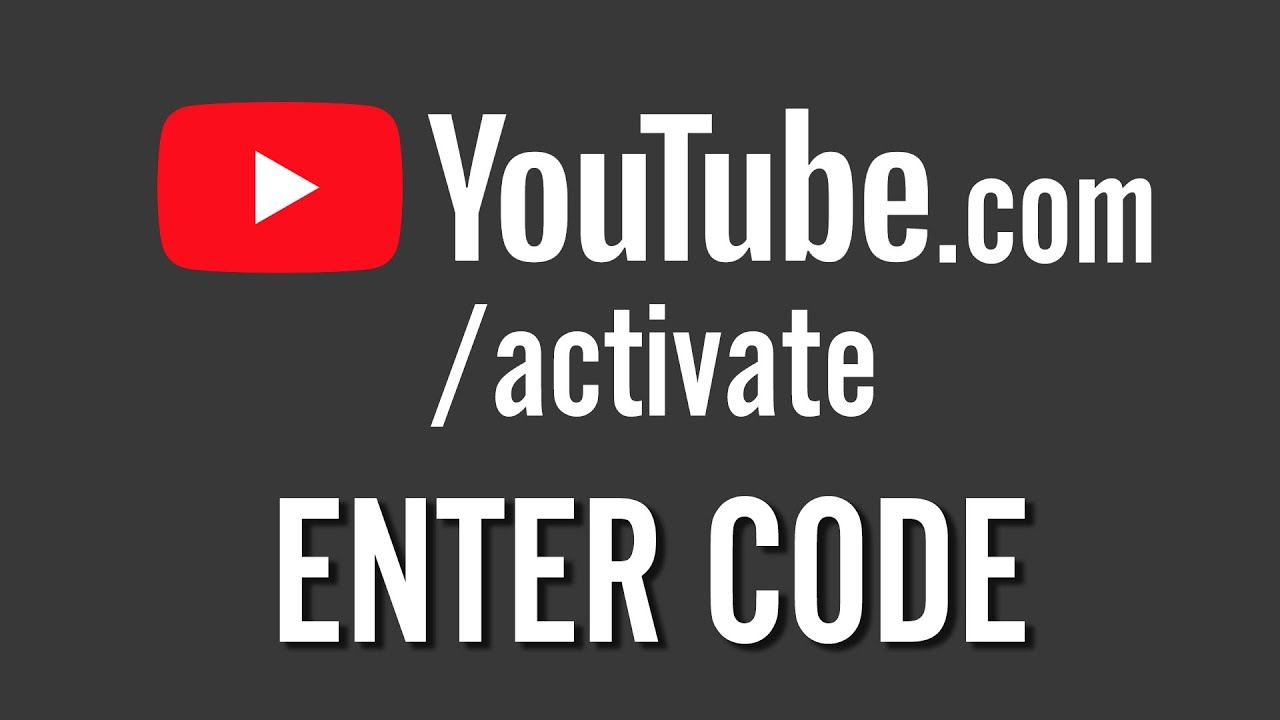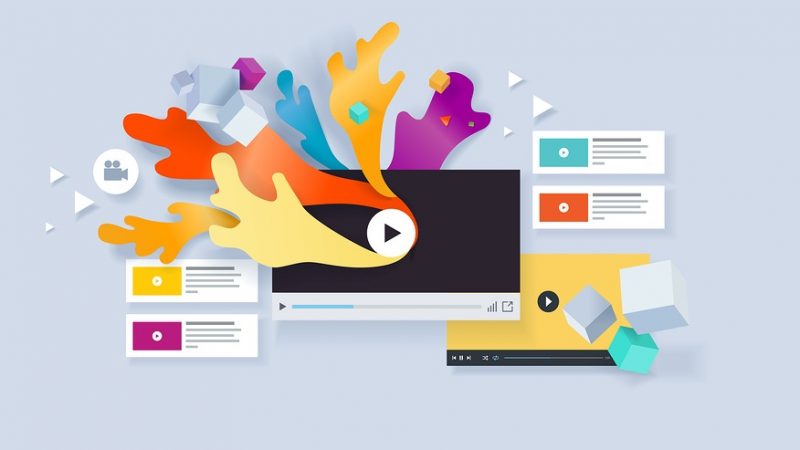How To Youtube.com Actívate
Youtube is open to everyone, regardless of their device or platform of choice. Youtube is available on a wide range of devices, including smartphones, laptops, and even smart TVs. Viewing films or other stuff on a smartphone’s tiny screen is always preferable to watching them on a television or other large screen.
The question is, however, how can you access Youtube on devices like Playstation, smart TV, Apple TV, Roku, and Kodi? Setting up and activating your Youtube account on a mobile device is simple, and you can immediately start watching videos.
By visiting Youtube.com/active, you may activate Youtube in a jiffy. In this tutorial, we’ll go through how to use Youtube.com/activate to have your account activated.
Activate Youtube Using Youtube.com/Activate
When compared to the normal sign-in procedure, this one is simpler. Additionally, the procedure is quick, and you’ll be able to view everything you were watching on Youtube on your phone in a matter of seconds.
Youtube.com/activate simplifies the process of logging into a user’s account and activating YouTube significantly. Be sure you have the Youtube app installed on your smartphone first before continuing.
There is a built-in Youtube app on almost all smart TVs and similar gadgets these days. Installing the Youtube app on your TV is simple if it doesn’t come pre-installed.
To achieve this, go to your device’s app store and download the Youtube app. You’ll have to go to the PlayStore on Android TV, the Channel Store on Roku, the PlayStation Store on Playstation, and so on.
Install the Youtube app on your smart devices by downloading it from the appropriate store.
Read More: How To login To MyFiosGateway.com
2. How To Activate YouTube On Smart TV
YouTube applications are now pre-installed on many smart TV models. Regardless of whether or not the applications are pre-installed, you will be able to access and use them. YouTube must be activated at youtube.com/activate on smart TVs. It’s a lot easier than you may expect. It’s simple to get YouTube on your smart TV. Just follow the instructions below.
- On your Smart TV, launch the YouTube app. In most cases, the app may be accessed directly from the home screen.
- Once the app has been launched, look for the Gear symbol by searching for it. Ideally, it should be in the upper-right corner of the screen.
- To sign in, click Gear, then Sign In from the drop-down option that appears.
- As a result, an 8-digit code will appear on the screen for you to enter. You may write the code down while the screen is open.
- Now that you have the code, you may use your computer or a mobile device to access youtube.com/activate. Don’t make the mistake of using youtube.com/activate instead of youtube.com.
- You’ll be prompted for details from your Google Account. Proceed after providing it.
- You’ll be prompted to input the 8-digit code you saw in the YouTube app on your Smart TV in the next window.
- Click on Allow Access on the next screen.
The YouTube app on your smart TV will now be linked to your Google Account if you follow these simple instructions. When you see this message, it indicates you’ve enabled the app successfully and are now ready to enjoy the finest possible viewing results. The only need is that your Internet-connected smart TV is used.
Whether you have an older smart TV, check to see if it has a YouTube app that is Flash-based. When using such applications to access YouTube, look for the ‘Sign In’ option in the sidebar menu, not the Gear icon list, to get started. For optimal results, keep your YouTube app and Smart TV firmware up to date as well.
Read More: Guide To Gmx Email Login
3. How To Activate YouTube on Roku
As you may be aware, Roku is a very popular streaming device with extensive app support. Roku officially supports the YouTube app, unlike proprietary Smart TV OS. Activating YouTube on Roku through youtube.com/activate is required if you want customized content recommendations and channel support.
For Roku, go to youtube.com/activate and follow the instructions there.
- To begin, make sure your Roku is connected to Wi-Fi. Signing in to your Roku account is the next step. If you don’t have an account, don’t be concerned. Roku accounts may be created in a matter of seconds.
- To return to the Roku Home Screen if you’ve wandered off, click here. One way to achieve this is to use a remote control’s Home Button.
- Choose Channel Store from the list of available choices. Click the OK button on your remote control to continue.
- To discover YouTube, go to the Top Free Apps area. Make a decision on it.
- To add a new channel, go to the Add Channel screen and click the Add Channel button. Adding YouTube to your Roku channels is as simple as pressing a button. This, however, might take a few seconds to complete.
- The next step is to go to My Channels and look for YouTube. To continue, go to YouTube and open it.
- You may now proceed in the same manner. Select Sign In from the Gear menu in the top-right corner of the screen.
- Roku may at times request your Google login information. Then you’ll need to enter your login and password to continue.
- You should see an 8-digit code on the following screen. You have two options: copy the code or leave the window open.
- Visit youtube.com/activate on a different computer or smartphone to sign in.
- If prompted, enter your Google credentials to continue.
- You must now input the 8-digit code that you copied from the Roku screen into the appropriate field on your computer.
- Activating the YouTube app may be as simple as clicking Allow Access in the Privacy menu.
Read More: Bresnan Email Login Process
4. How To Activate YouTube On Apple TV
There are a ton of applications available for Apple TV, and one of them is YouTube. With just a few simple steps, you can activate YouTube on your Apple TV device. Additionally, Google updates the YouTube app on a regular basis to ensure top performances
Everything will be alright if you just follow these simple instructions.
- On the YouTube mobile app, go to Sign In and Settings to change your password.
- Go ahead and sign in by clicking on the Sign In icon on the right.
- After that, you’ll see an eight-digit code appear on the screen. Make a note of the code so you don’t forget it.
- You may activate YouTube by going to youtube.com/activate on your Mac, PC, or mobile device, just as we did previously.
- To continue, you’ll have to enter your Google account credentials. If a confirmation page is included, it might seek information about the user.
- When prompted, enter the eight-digit code you saw in the Apple TV Sign In interface on the next screen.
- To authorize the sign-in procedure, click Allow Access.
You may now return to the YouTube app on your Apple TV, and your customized homepage and other YouTube content should appear without difficulty. Apple TV, in comparison to many other streaming systems, makes things simpler.
Follow techr.org for the Latest Technology Update and news