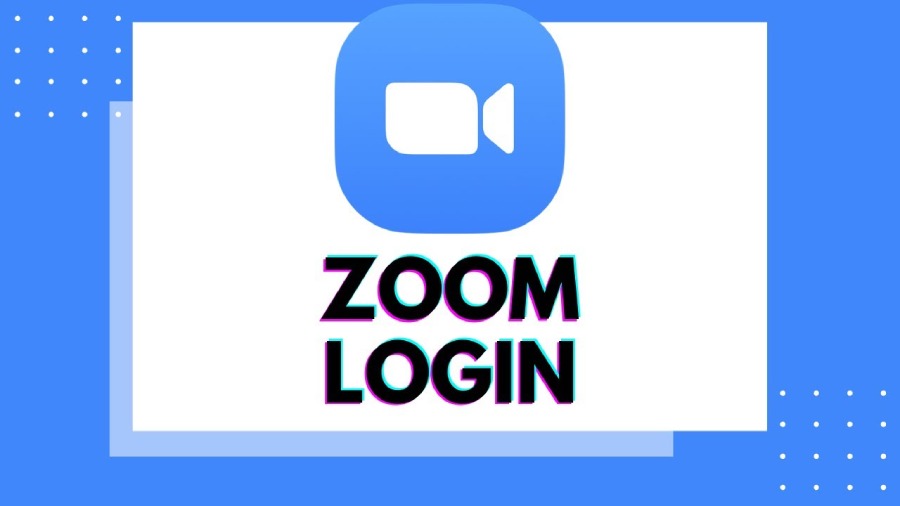Zoom is a cloud-based program that may be used on desktop computers, laptops, and mobile devices for audio and video conferencing, collaboration, chat, and webinars. Remote meetings can be organized, allowing instructors and students to communicate outside of the classroom.
How Can I Get Started With Zoom?
When you’re ready, go to udenver.zoom.us to access the University of Denver Zoom page. You will be given three alternatives once you arrive:
- Participate in a Meeting or Host a Meeting
- Please log in to your account.
You can easily join a meeting that is already underway. Simply choose to Join a Meeting, type in the Meeting ID provided by the meeting’s host, and click Join.
Select Host a Meeting and sign in using your firstname.lastname@du.edu username and password to host a meeting (the same credentials that you use for Office 365).
You can also access your Zoom account by just logging in. The username and password for your account are firstname.lastname@du.edu.
Zoom will check to determine if the Zoom client is already installed on your computer, regardless of which option you select. Zoom will open immediately if the Zoom client is already installed. Otherwise, Zoom will automatically install and execute the necessary client software (Mac or PC) on your machine.
If the software client does not install for any reason, you can manually download it by going to https://udenver.zoom.us/download and selecting “Zoom Client for Meetings.” Other software plug-ins and extensions can also be found on this page.
Zoom provides technical assistance 24 hours a day, 7 days a week at http://support.zoom.us. You can speak with a support person, study training and support papers, and sign up for a live training webinar all from this site. Zoom also provides phone assistance 24 hours a day, 7 days a week at (888) 799-9666 option 2.
If you’re experiencing trouble logging into Zoom, make sure you’re using https://udenver.zoom.us instead of www.zoom.us. Only https://udenver.zoom.us will operate with your DU username and password.
Read More: How To Fix Comcast Email Not Working
The Following Are Some Of Zoom’s Features:
- Multiple-participant video and web conferencing
- Sharing a screen
- Meetings are scheduled.
- Meeting rooms are available online.
- Chats in private and in groups
- Breakout rooms and co-annotation on shared screens are examples of group collaboration tools
To Access Your Zoom Account, Follow These Steps:
You can access your Zoom account by selecting one of the following options:
On your Android devices On your iOS devices (iPhone/iPad) on a web browser on a desktop application
To log in to your Zoom account, follow these instructions.
Read More: How Abcglobal.net Email Login
On A Desktop Programme:
To get the Zoom desktop app, go to https://zoom.us/download:
Sign in to Zoom on a desktop computer:
- Launch the Zoom desktop application.
- Select “Sign in using SSO” from the drop-down menu. A new tab will open in your browser.
- Your corporate domain should be “up-edu.”
- Use your UP Mail account to log in. It’s possible that you’ll be prompted to “Join the University of the Philippines,” in which case you should select “View Detail and Choose.”
- Select “Open Zoom.us” from the drop-down menu.
- Congratulations! You’ve successfully signed in to Zoom for UP.
- Please go to https://zoom.us/test to test your computer or gadget.
Read More: Can You See Who Views Your Facebook 2021
App For Android:
- Open the Zoom app that you downloaded from Google Play. To sign in, click the “Sign In” button.
- “SIGN IN WITH SSO” should be selected.
- Your corporate domain should be “up-edu.” Then press “Continue.”
- When asked, sign in with your @up.edu.ph account and enter your password.
- Congratulations! You’ve successfully signed in to Zoom for UP.
- Please go to https://zoom.us/test to test your computer or gadget.
Follow techr.org for the Latest Technology Update and news