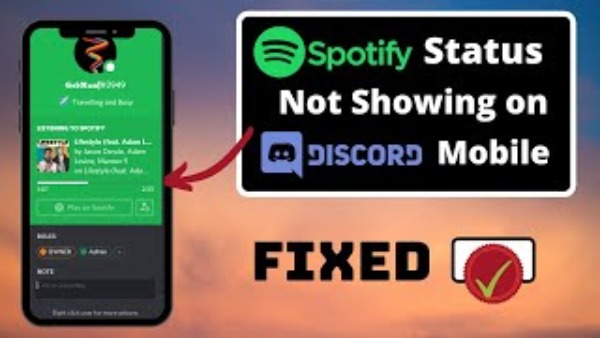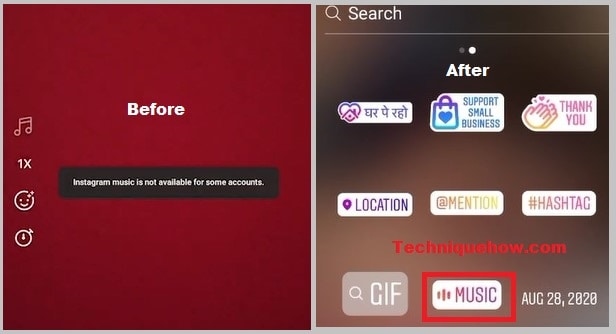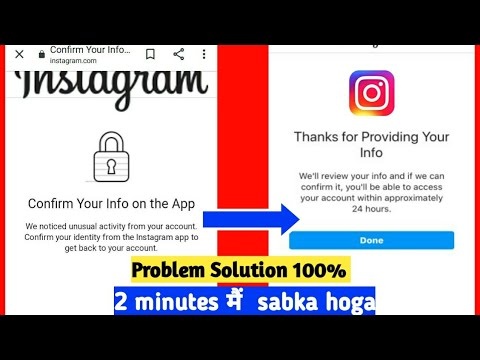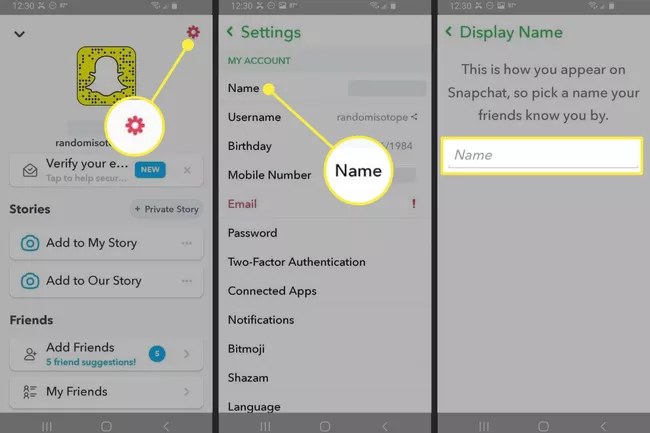How To Fix Spotify Not Showing On Discord
Spotify is one of the world’s most popular music streaming services. Spotify allows users to listen to a large number of songs and music. They can create their own song libraries and share them with others.
What’s more, consumers will receive frequent recommendations based on the types of songs they listen to. Then you may save them to your favorites and play them whenever you like. It has millions of users all over the world. Spotify, on the other hand, isn’t available in every country.
How to Fix Spotify Not Showing On Discord?
Depending on the type of activity you are now engaged in, your status will be displayed on Discord. If you use Spotify, for example, Discord will display your status as playing Spotify tracks. Unfortunately, a lot of users have observed that Discord fails to display Spotify status. The majority of people have no understanding of why they are having this problem.
As a result, we’ll go over some of the reasons why you might be having this problem today. We’ll also go over what you can do to resolve the situation. So, without further ado, let’s get this party started!
Read More: How To Fix PS4 Error WS-37368-7 Best Solution
1: Unlink & Relink Spotify to Discord
You must relink your Spotify account to Discord if you recently changed your Spotify password or switched to a premium/standard subscription.
This is because if you change your Spotify account settings, the Spotify-Discord integration will be broken. Relinking is required to make it work once more.
To unlink and relink Spotify to Discord, follow these steps:
- Launch the Discord desktop application.
- Your profile can be seen in the lower-left corner.
- On your profile, click the gear symbol.
- Go to Connections and Find the Spotify integration.
- To unlink it from Discord, tap the X icon.
- Under CONNECT YOUR ACCOUNTS, select the Spotify symbol.
- By supplying user credentials, you can reconnect your Spotify account to Discord.
- Turn on both the Show on profile and the Show Spotify as your status options.
Read More: How To See Liked Videos On Tiktok
2. Enable Your Discord Online Status
If you make your Discord status invisible, the Spotify status may not appear on your profile. To begin, make sure the Spotify display option is turned on. Then set your status to “online.”
The steps are as follows:
- Launch the Discord desktop application.
- Your profile can be seen in the lower-left corner.
- On your profile, click the gear symbol.
- Find the Spotify integration in Connections.
- Turn on Show on profile and Show Spotify as your status.
- Return to your profile and change your status to
3. Enable Display Running Game As Status
You can check and activate the Display currently ongoing game as a status message setting to fix the Discord not showing Spotify status issue.
To enable the option, follow these steps:
- Launch the Discord desktop application.
- Your profile can be seen in the lower-left corner.
- On your profile, click the gear symbol.
- Scroll down to ACTIVITY SETTINGS and look for Activity Status.
- Turn on the option to show the current game’s status as a message.
-
Setup Discord Connection Settings
It’s very likely that you haven’t linked your Spotify account to Discord. You must do so if you have not already done so. Simply click on the gear icon in the lower-left corner to access Discord settings.
You’ll now see a number of options. Go to the Connections tab. If you haven’t already done so, you should see the opportunity to link your Spotify and Google accounts. Simply go to Spotify and sign in with your account information. If you have previously connected the accounts, we recommend that you disconnect them and reconnect them.
Read More: What Does Clearing Cache Do On Tiktok
-
Clear Browser Cache/Password
For many users, this has been helpful in resolving the problem. To put it another way, they needed to remove Spotify accounts from the Discord Connection settings. They had to log out of both Discord and Spotify after that. Clearing your browser’s cache and passwords is the next step.
Make sure you’re an admin on both Discord and Spotify. Log in to both of these accounts at the same time. Reconnect Spotify to Discord by going back to the Connection options page. For this process, we recommend utilizing Discord on your browser.
Follow TechR for more informative articles.