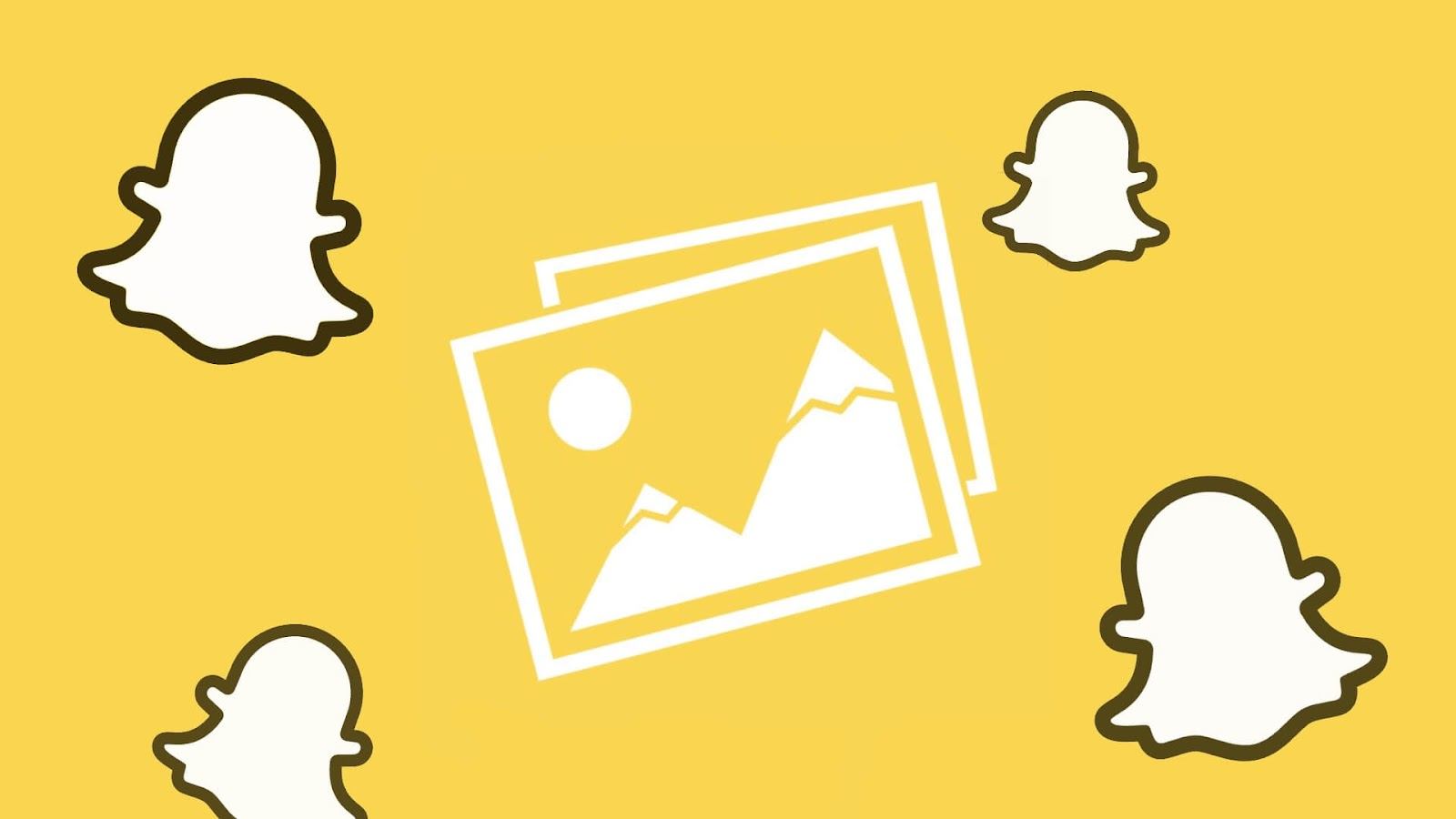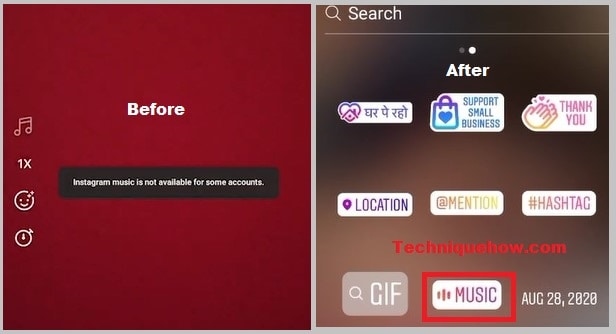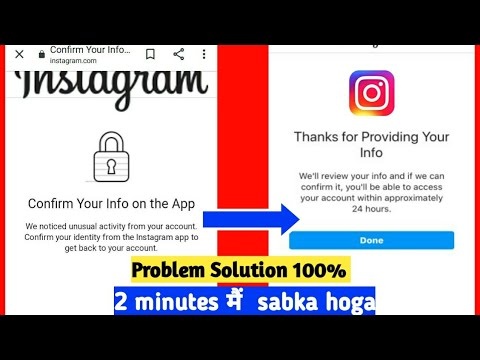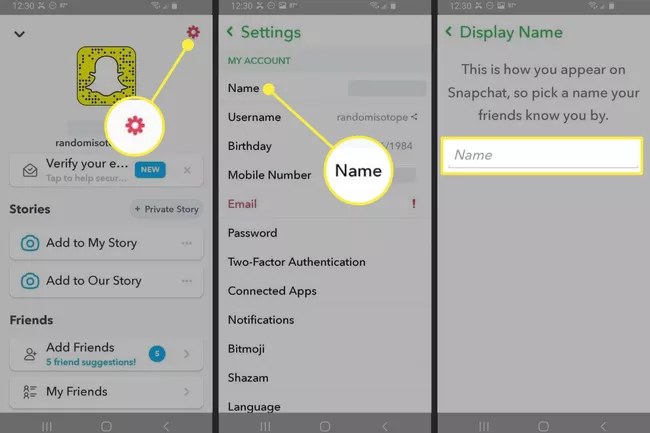How To Save Snapchat Pics in Gallery Complete Guideline
Snapping photographs in real-time, adding stories, and talking with your friends while exchanging snaps are all part of the Snapchat experience. Snapping a picture or video on Snapchat and pressing the save button doesn’t save it to your phone’s camera roll, gallery, or SD card. So, what happens to all of those pictures? Snapchat is very different from other messaging applications, like WhatsApp and Instagram, in terms of how it operates. Snapchat automatically saves the photographs you take on the app to your Memories. Snapchat’s Memories feature is a compilation of all of your snaps and stories that are saved to your account. Swiping up from the bottom of the camera screen brings up Memories.
You can add so many options to your Snap photos and videos using the camera tool on Snapchat. These are the reasons why people like using Snapchat to take images.. Now the issue is that Snapchat doesn’t immediately store your snaps to your gallery. You need to keep your images on your phone in case you wish to publish them on Instagram or Facebook. You’ll learn how to save Snapchat videos and photographs to your phone’s gallery in this guide. To save your snaps from Snapchat to the camera roll on your iPhone or Android smartphone, follow the instructions in this article. Snapchat memories may be downloaded, as we’ve previously explained.
Read More: How To Change Your Age On Discord
Save Snapchat Photos to Camera Roll On iPhone/iOS
Snaps may be saved to the camera roll in the Memories section of the app by enabling the option. Follow these easy instructions if you’re using an iPhone or iPad:
- Go to your iPhone or iPad and open the Snapchat app.
- It’s located in the top-left corner of your screen. Using this link will direct you to your Snapchat profile.
- Afterward, press the gear icon in the top-right corner to access the settings.
- Open the Memories menu.
- Next, click on the Save Button beneath the Save Destinations section to save your destinations.
- You have the following three choices for storing your images:
- The second choice, “Memories & Camera Roll,” is the one we prefer since it saves your pictures in two locations. Snapchat will instantly implement the modifications you’ve made after you’ve made your selection.
In the Save Button settings, there is an additional option called Auto-Save My Snap Story. Automatic saving to Memories is enabled by default, so all of your Instagram posts are automatically saved to your Memories. If you don’t want your work to be automatically saved, just choose the Don’t AutoSave option. As an alternative, you may set the Save to My Eyes Only button to be enabled by default, which will transfer all of your photos from your Memories to My Eyes Only for safekeeping.
Save Snapchat Photos To Gallery on Android
This tutorial will walk you through the process of saving Snapchat photos to your Android device’s gallery. The process is almost identical to that of the iPhone.
- Open Snapchat on your Android device.
- On the top-left corner, you may access My Profile by tapping on your profile image or bitmoji.
- On your device’s home screen, locate and choose Settings > Gear > Settings.
- When you’re done, click on Memories.
- Select Memories & Camera Roll from the Save Button drop-down menu. Select Camera Roll instead of Memories if you just want to save your images in the gallery. That concludes our discussion.
Your Snapchat photos and videos will now be automatically saved to your phone’s gallery whenever you take a picture or record a movie.
Read More: Best Discord Server Template In 2022
How To Hide Photos On Snapchat My Eyes Only?
Using your smartphone, you may share your photos with anybody who has access to Memories. If you don’t want people to view any of your private Snapchat photographs or videos, you should store them in a safe location. You may conceal your Snapchats in a password-protected folder called My Eyes Only, which can only be accessed by you. Select the snaps you wish to conceal and click More > Hide Snaps in Snapchat’s Memories (My Eyes Only). A pop-up window will prompt you to confirm that the snap has been moved to My Eyes Only. To proceed, use the Move button. If this is your first time utilizing this feature, you’ll need to go through a fast setup and generate a passcode to activate My Eyes Only. There you have it: the essentials of this subject. Let us know in the comments below if this article was of use in figuring out how to save Snapchat snaps to your phone’s gallery (or Camera Roll). Steps for both Android and iPhone are almost the same. Even though we’ve covered every aspect of this subject, if you have any additional thoughts or questions, please feel free to add them in the section below.
Read More: How TO My Facebook Password Show Me
Step By Step Guide On How To Save Snapchat Pics In Gallery
This means that you may store your photographs and movies simply by changing the “Save” option in your Settings. I’ll teach you how to accomplish that in this post. As a result, concentrate on the next stages.
- First, if you already have the Snapchat app installed on your phone, log in to your account. You can get it from the Play Store if you don’t already have it. (On your Home screen, it’s the yellow box with a white ghost symbol.)
- You may now choose whether or not you want to log in or create an account. Fill in your username and password in the ‘Login’ section to begin the process of signing into your Snapchat account.
- The Snapchat camera pops up when you first log in. Afterward, you may touch on the profile symbol displayed in the picture below to access your profile.
- You should now be able to view your Snapchat account. The gear icon may be found in the upper-right area of your Snapchat profile. To access your Snapchat settings, click on the gear button.
- The ‘Who can’ area may be found under the ‘Settings’ menu. Select “Memories” under “Who can” as seen in the screenshot shown below to access your photos and videos.
- To access the memories page, choose “Memories” from the main menu. The ‘Save destination’ section is now visible. Under ‘Save destinations,’ choose these button’ option.
- In the Save Button drop-down menu, you will see three options: ‘Memories, Memories & Camera Roll, and Camera Roll Only,’ as seen in the image below.
- The “Memories” option is chosen by default. Afterward, pick the ‘Memories & Camera Roll’ option from the menu.
- To save a picture, go to the location where it is. Activate the Snap by clicking on it. Snap the button.
- Here we are at the end of the process. To save your photo, click the ‘Save’ button after selecting the three-dot symbols in the upper-right area of your photo. When you save a snap on Snapchat, it will be preserved in your Snapchat memories by default. Tap on the three dots, then “Export Snap” to save a copy of a Snapchat snap to your computer. You may save the snap to your gallery by touching on “Save Image” after you’ve hit on “Export Snap.”
Follow TechR for more informative articles.