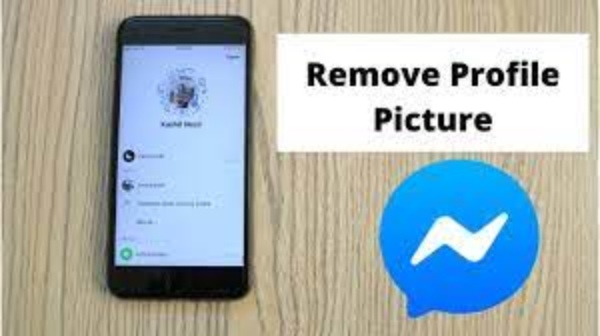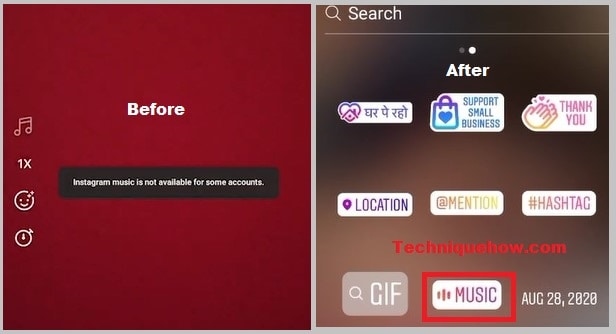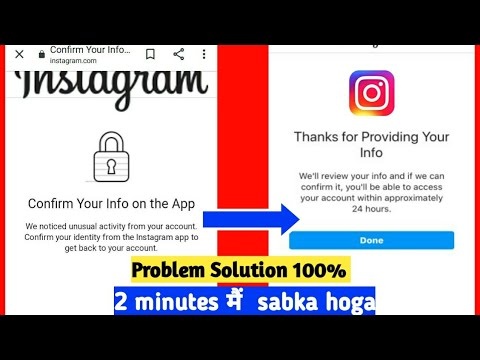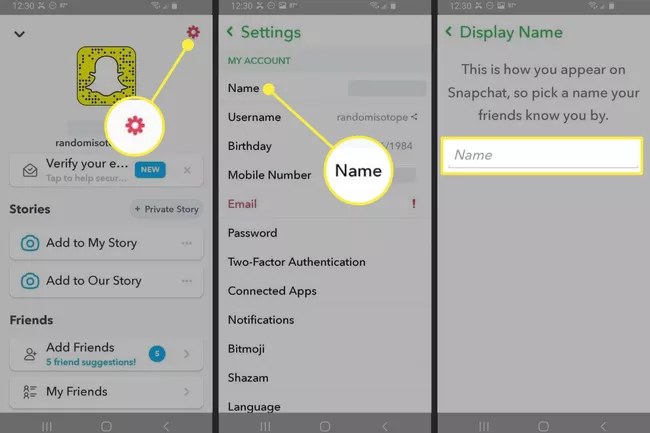How To Remove Facebook Profile Picture 2022
Changing or removing the profile picture is as simple as updating the privacy settings or deleting the image altogether. In order to remove the profile image but not erase it, there are a number of options. If you don’t want to delete your Facebook profile image, you may do it this way. Facebook’s privacy settings allow you to hide your profile image from friends and family, or to create a completely blank profile. If you don’t want to erase your old profile photo, you may upload a new one instead of deleting the old one and then modify the privacy settings to display the blank one. To make it as simple as possible, I’ll walk you through the process of removing a profile image from Facebook without destroying your primary profile photo.
How Does the Profile Look After the Photo is Removed?
Whenever a Facebook user removes their profile photo from their account, Facebook immediately replaces it with a blank image.
No matter how many times someone clicks on the profile picture, it remains the same: a light blue silhouette of a girl or a guy with a blank white backdrop. It’s also possible to erase or delete the cover picture, and it will display a completely blank image that will not expand when clicked on. In cases when a friend’s account has been deleted or disabled, Facebook displays a blank picture by default as a fallback.
Read More: How To Save Snapchat Pics in Gallery
How to Have a Blank Profile Picture on Facebook?
With this technique, you may maintain your profile image while removing it from your public profile without real deletion. If you just upload a new image and remove that random image, you’ll have the blank profile picture, as well as the previous profile photo, kept on your Facebook profile and exposed to the general public. On Facebook, the first step is to upload and then remove a random image from your profile, so let’s do that first.
-
Uploading a Blank Image
The first option is to make your profile photo a black-and-white image. The following are the procedures to follow:
- To begin, look for a “Full black picture” online or download the one provided below.
- In a new tab, click on the picture, and then save the image.
- Log in to Facebook if you haven’t already.
- You may access your profile by tapping the three dots symbol in the upper-right corner of your screen and then clicking on your name.
- The profile photo will appear when you click on it in your profile.
- As an additional step, choose the option to “update your profile photo”.
-
Deleting the Profile Picture
Alternatively, you may remove your profile photo entirely to get a blank image.
To access the profile photo, first, click on the profile name. The three-dots symbol may be used to erase the profile picture after accessing it.
Read More: How To Change Your Age On Discord
Steps to Remove a Google Profile Picture?
Please contact us if you need assistance removing your profile image from your Google account. You may erase photographs from your Google account by following these instructions on a PC, Android, or iOS device. By following these steps, users may remove their Google profile image.
On Personal Computer
To erase photos from a computer, follow these instructions.
- Do a web search for “Accounts.Google.” Log in using your Google credentials if you’re not already.
- Right-click on the Google account page and choose personal information.
- When the personal information page appears, you may select what others see by scrolling down. Afterward, click on “Go to about me.”
- To change what other people see on your page, click on your profile image.
- The pop-up window will not display a picture if this option is selected. Let the modifications take effect. To delete your profile image, do this.
On Android
- Go to the settings of your phone.
- Go to the Google settings option as you scroll down.
- When the Google settings appear, choose the option to manage your account.
- On your Google account, choose the “Personal Info” tab.
- There is an option at the bottom of the personal information page. To learn more about me, see the “About Me” section of my website
- Last but not least, touch it to get rid of your profile photo altogether. When you’re prompted to modify your profile image, just choose “no photo.”
On iOS iPhone
When it comes to the iPhone, many people have a hard time understanding how it works. Many of these users are also unable to update or delete their profile images.
To delete your Google account’s profile image from your iPhone, follow these steps:
- Before we get started, if you don’t have a Google account, you’ll need to get one.
- To access the Gmail app’s settings, choose the three lines at the top of the screen, then select Settings from the list that appears.
- When the Google account settings screen appears, tap the email address of the account from which you wish to delete the picture.
- Manage your Google account by selecting the Personal Info option on this page.
- To see what other people are saying about my choice, scroll down to the bottom of the page.
- In the last stage, choose the option “No picture on Google about my screen” to hide your screen from Google.
Profile images aren’t kept on the server for security reasons. Because of this, the next time you communicate with a buddy, your profile photo will be replaced with a generic picture.
Read More: Best Discord Server Template In 2022
Remove Facebook Profile Picture Without Deleting
There are a number of reasons why you may wish to conceal your Facebook profile image from your friends and other users.
“Only Me” is a straightforward method to achieve this, and it doesn’t need any additional permissions from you or your pals.
- Open the Facebook application then, Log in to your Facebook account.
- Now, Navigate to your profile for other settings.
- In your profile, click on your profile picture.
- Then, choose the option of “View profile picture“.
- Your profile picture is open, so, from the top right corner – Tap on the three-dots.
Follow TechR for more informative articles.