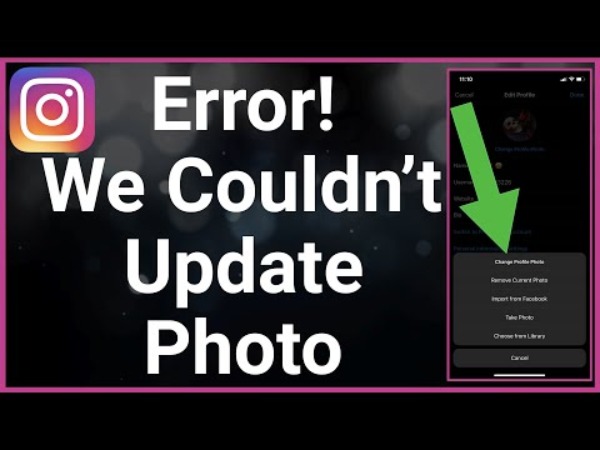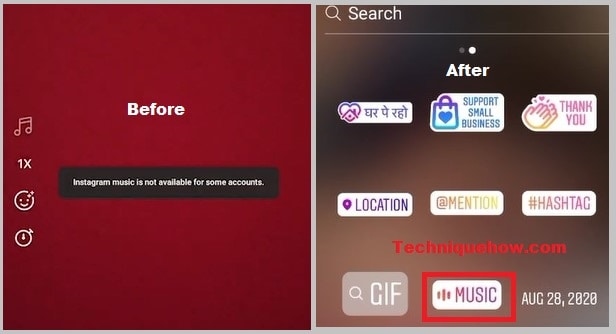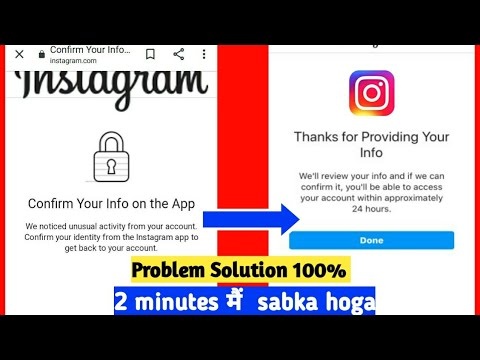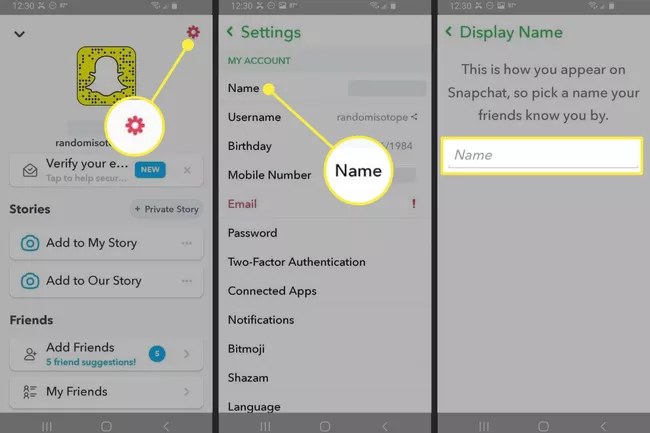Why Won’t Instagram Let Me Change My Profile Picture
The error message “Sorry, we couldn’t change your profile image” when you try to update a profile picture on Instagram is a common one. On Instagram, this is a typical mistake. If you see this error, it’s likely that your internet connection isn’t strong enough to allow you to upload a new profile photo to Instagram. This has been brought to our attention by a large number of Instagram users, and we understand why. You’ve tried everything, but it’s not working. To that end, we’ve put together this list of helpful hints to assist you in resolving this issue. You can learn more about the Instagram profile uploading mistake and how to repair it by reading this page in full detail.
Why Can’t I Upload My Profile Picture On Instagram?
“Sorry, we couldn’t change your profile photo” on Instagram might be caused by two different things. In either case, your internet connection is either unreliable or non-existent. Two, Instagram’s app is experiencing a technical issue that will take some time to fix. You’ll have to wait for Instagram to repair the problem if you have a steady internet connection. If this is the case, there is a strong possibility that a technical error is responsible. There are a lot of people wondering how to change their profile photos on Reddit and Quora.
A factory reset or the creation of a new Instagram account may be options if you’ve tried everything else and nothing has worked. These solutions, however, are not suggested and do not provide Instagram users with a realistic alternative. The good news is that a factory reset isn’t necessary to address the problem.
Read More: How To Find Binance Wallet Address
How To Change Your Instagram Profile Picture On iPhone?
Your iPhone’s profile photo should be easy to swap out:
- Open Instagram and click the “profile” icon to see your account’s information.
- To edit your profile, click the “Edit Profile” button next to your picture.
- The “Change Profile Photo” option is located at the top of your page, so click on it to get started.
- Tap the photo you want to use, whether it’s one you just took or one you already have on your smartphone.
- Make sure you’re satisfied with your adjustments by pressing “Done.”. Instantaneous uploading is guaranteed.
How To Change Your Instagram Profile Picture On Android?
It’s easy to alter your Instagram profile image on Android as well:
- Press the profile icon to open the app and see your personal information.
- Afterward, choose “Edit Profile” and then “Change Image.”
- Take a fresh picture or import an image from a different place.
- Use the cropping tool to resize or relocate your picture.
- When you’re done, hit the “Next” button in the upper-right corner, which is symbolized by an arrow.
Read More: Can You See Who Views Your Instagram Highlights
How to Change Your Instagram Profile Picture on Windows 10?
When using Windows 10, here’s how to update your Instagram profile picture:
- Log in to Instagram using your username and password.
- Select “Profile” by pressing your current profile photo in the upper-right corner of the screen.
- Select “Upload photo” from the drop-down menu under your profile picture.
- “Open” a photograph you want to use as your profile photo.
- As a result, your profile image has been added to your information.
How to Change Your Instagram Profile Picture on Mac?
Changing your profile image on a Mac is as simple as following these steps:
- Open Instagram in your browser and log in with your username and password. Once you’ve entered your username and password, click the “Home” button.
- Select “Profile” from the profile symbol in the upper-right corner of your screen.
- You’ll notice a pop-up window when you click your profile picture. “Upload Photo” is the option.
- Once you’ve found the ideal photo on your computer, just click “Open” to display it.
- Your new profile picture will be automatically generated and posted to your account.
How to Fix Instagram Profile Picture Not Showing, Changing
-
Log Out and Log In to Your Instagram Account
It’s a good idea to log out of Instagram and sign back in. Your account login credentials and the session will be refreshed as a result of this action. As a result, you may be able to examine and modify your Instagram profile once again. In addition, you won’t be able to edit your profile if you aren’t properly logged in to your account.
For those of you who prefer to exit the Instagram app from a computer:
- Your profile page will appear once you touch on your profile image icon in the bottom right corner.
- In order to log out, pick the menu symbol in the upper-right corner and select Settings Next.
- Once you’ve selected your account, click Log Out.
Exit the app and restart your phone after you’ve logged out. To change your Instagram profile photo again, log back into the same Instagram account.
-
Check for Instagram App Updates
Next, you’ll want to install any upcoming Instagram updates that may be available to you. It’s possible that users are unable to alter their Instagram profile photos because of a bug in the program. As a result, Instagram may roll out a patch in the near future. Maintaining Instagram at its most recent version also prevents any issues caused by bugs and malfunctions. For that reason, here’s how you can see when there are any Instagram updates:
- To begin, go to the App Store on your iPhone or the Google Play Store on your Android device (Android).
- Then, if an update is available, press the Update button on the Instagram app page.
Raed More: How To Get Your Snap Score Up
-
Delete Your Existing Profile Picture, Log Out and Log In, then Reupload
This is a follow-up to Step 1 in the case when your Instagram profile photo isn’t updating. Initially, this step may seem to be merely adjusting your Instagram PFP as normal, but there are a few more steps involved.
We think, however, that this step permits the profile photo to be uploaded successfully with the additional phases and pauses. For some people, this was the appropriate solution. It was thus included in our guide since we thought it wouldn’t harm. As a result of this, this is how to correct it:
- Your profile page will appear once you touch on your profile image icon in the bottom right corner.
- Then, click the Edit Profile option.
- Select Remove Current Photo from the Change Profile Photo button on the next page.
- After that, sign out of Instagram and back in again (Step 1).
- Go back to your profile page and choose Edit Profile, then click the Change profile picture option to re-upload your PFP.
- Tap Done after you’ve selected the photo you want to use.
-
Test Your Internet Connection
To keep your Instagram profile up to date, you’ll need to have access to the Internet. This means that if your Internet connection continues dropping, your Instagram PFP may stop updating. Why you could encounter the “Couldn’t change photo” error message or your Instagram profile image not showing up or updating is because of this. Overall, we recommend doing a speed test to ensure that your Internet connection is working and isn’t too sluggish. We recommend doing a speed test at Fast.com for this.
-
Switch Between Mobile Data & Wi-Fi
When connecting to Wi-Fi rather than cellular Internet, some Instagram users were able to modify their PFP. For you, it may be the other way around.
We don’t know why this happens. Restrictive mobile data settings, such as Low Data Mode or Low Power Mode, may be to blame. Because of this, some Internet-dependent functionality may be disabled in order to save battery life or mobile data. When it comes to uploading your Instagram PFP, moving between mobile data and Wi-Fi may help. Wi-Fi and Mobile Data are both accessible through the Control Center (iPhone and iPad) and the Status Bar, respectively (Android).
Follow TechR for more informative articles.