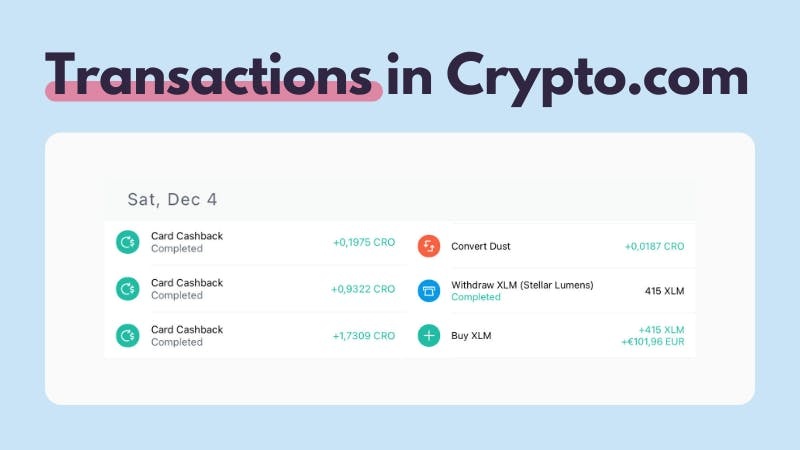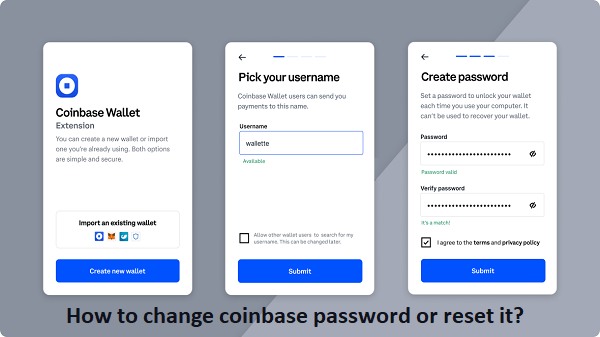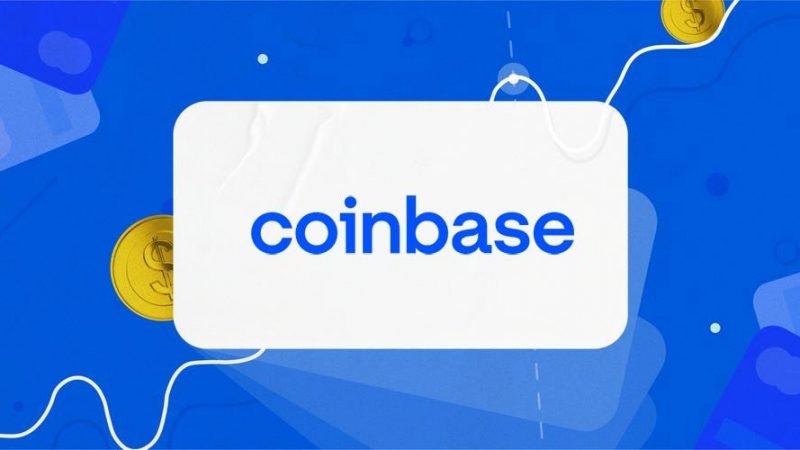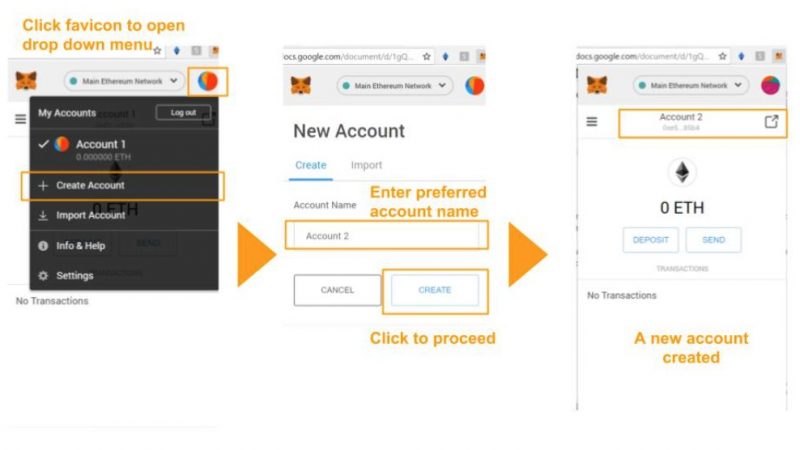How To Download Your Transaction History on Crypto.com
You may view your trading actions on Crypto.com by downloading your transaction history. This covers your purchases, sales, bonuses, and other transactions.
You will be able to export and retrieve your transaction history from Crypto.com.
You may also select the transaction type to export.
Your crypto wallet, fiat wallet, and Crypto.com Visa Card are all included. You may, however, only export one transaction at a time.
Get $25 USD for free on Crypto.com by visiting https://crypto.com/app/xev5c8rctt or using the referral code “xev5c8rctt.”
This instruction will teach you how to locate and retrieve your transaction history on the Crypto.com app.
Read More: How To Fix Unsupported Chain Id Trust Wallet
How to Download Your Transaction History on Crypto.com
To obtain your transaction history from Crypto.com, go to “Accounts” and press the clock icon.
Then, hit the export icon, choose the transaction type, the date range, and then download your transaction history.
Your crypto wallet, fiat wallet, and Crypto.com Visa Card are among the transaction kinds. However, you can only pick one type of transaction at a time. You can choose a maximum date range of three years. You may change the date range by changing the “From” and “To” dates. Then, select “Export to CSV” to export your transaction history to a CSV file.
Finally, hit “Export History” and then “Download” to save your transaction history. Here’s how to obtain your Crypto.com transaction history.
1. Open the Crypto.com app
- To begin, launch the Crypto.com application.
- If you haven’t already, log in to your account and enter your passcode after you’ve accessed the app.
- You may also use Crypto.com’s desktop version for this.
However, because the Crypto.com app is more popular among users, we’ll utilize it in this instruction instead.
Read More: How To Get Better Quality On Tiktok
2. Navigate to “Accounts” and Tap on the Clock Icon
- After you’ve launched the Crypto.com app, go to your transaction history.
- To do so, go to the bottom navigation bar and select “Accounts.”
- After clicking “Accounts,” you’ll be sent to the “Accounts” page.
- You can check your crypto wallet, crypto earn, and fiat wallet balances on the “Accounts” tab.
- You’ll see a few of icons on the top navigation bar.
- This contains the clock and the convert icon.
- To view your transaction history, tap the clock symbol.
3. Tap on the Export icon
- After tapping the clock icon, you’ll be sent to the “Transaction History” page.
- You’ll find a list of your Crypto.com transactions on the “Transaction History” tab.
- This covers your purchases, sales, bonuses, and other transactions.
- You may also get a copy of your transaction history.
- To do so, go to the top navigation bar and touch on the export symbol.
4. Select the Transaction Type and Date Range
When you press the export icon, you’ll be sent to the “Export” tab.
A dropdown box and a few fields may be seen on the tab.
- First, you must choose a transaction type.
- Select “Crypto Wallet” if you wish to obtain your transaction history from your crypto wallet, for example.
- You can only pick one type of transaction at a time.
- Second, you must choose a start date.
- To do so, touch on the “From” section and choose a start date (e.g. 1 Jan 2021).
- Finally, you must decide on an end date.
- To do so, press the “To” section and choose the end date (e.g. 9 Nov 2021).
- Finally, click “Export to CSV” to export your transaction history to a CSV file.
5. Download Your Transaction History
- Your transaction history will be exported to CSV once you click “Export to CSV.”
- Tap on the “Export History” tab to find it.
- You’ll see a list of your exports after tapping on the “Export History” tab.
- To download your transaction history, tap “Download” next to the export.
- Downloads are only accessible for 30 days following the date of export for security reasons.
- You’ve mastered the art of locating and downloading your Crypto.com transaction history!
Follow TechR for more informative articles.